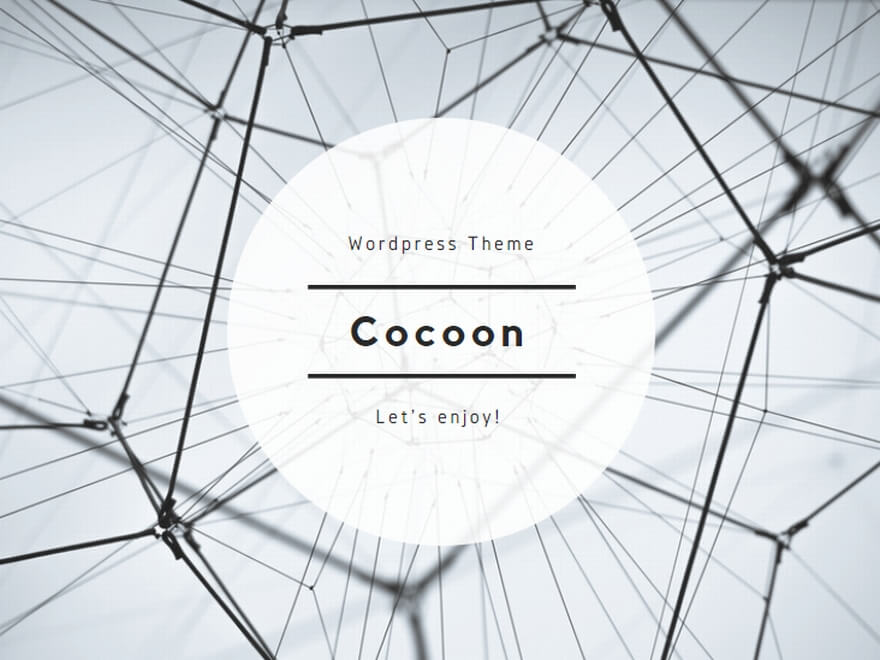DaVinci Resolve’s Cut Page is useful for importing footage, creating timelines, and trimming and placing footage.
In my case, Cut Page is for rough editing, and I use Edit Page for more precise editing.
The Cut Page is also useful for multi-camera editing.
Import Footage
Import files such as video, images, audio, etc.
In the Media Pool tab,
- Click on Import Media to import files.
- Click on Import Media Folder to import a folder.
If necessary, create bins and sort the files into the folders.
Create a Timeline
Create a new timeline (Ctrl + N)
Cut and Place Video Clips
Select a clip (double-click) in the Media Pool, place In Point (I) and Out point (O) to trim the clip (or drag to adjust), and drag and drop into the timeline.
In the timeline, clips can be moved by dragging.
Select the clip you wish to place and click one of the Insert buttons listed below for easy editing.
- Smart Insert: Insert a clip at the edge of a clip closer to the playback head. A smart indicator (down arrow) will appear at the closer edge.
- Append at End: Append at the end of a timeline
- Ripple Overwrite: Replace a clip in the timeline with a new clip
- Close Up: Add a zoomed clip
- Place On Top: Add to the top track
- Source Overwrite: Place the clip in sync with the clip below. Useful in multicam editing.
Trimming on Timeline
Adjust clips on the timeline as needed.
Drag the roll or trim icon that appear on the clip to trim.
- Roll: Drag the joint between two clips and “trim roll” without changing the length of the entire timeline. J-cut or L-cut editing can be done by rolling the video or audio track.
- Trim: Drag an edge of a clip to adjust the length of the In/Out points.
I often use Trim here.
Multi-Camera Editing
DaVinci Resolve’s Cut page is useful for multi-camera editing.
Footage shot simultaneously with multiple cameras and microphones can be edited into a single video while switching camera angles.
- In the Media Pool, put the video and audio files you want to do multi-camera editing into one folder.
- Click the Sync Clips icon
- Sync based on: Audio
- Click Sync
- Check and click Save Sync
- Using the Sync Bin and Source Overwrite to place clips
Wrap-Up
Some people say that they do not use Cut Page, but in my case, I use Cut Page to import, select, trim and place the footage.
It may be complicated at first, but you will learn after using it many times.
DaVinci Resolve has a free version and a paid version, DaVinci Resolve Studio. I purchased the paid version, and I highly recommend the paid version because it has many useful and usable features, and it is a one-time purchase.