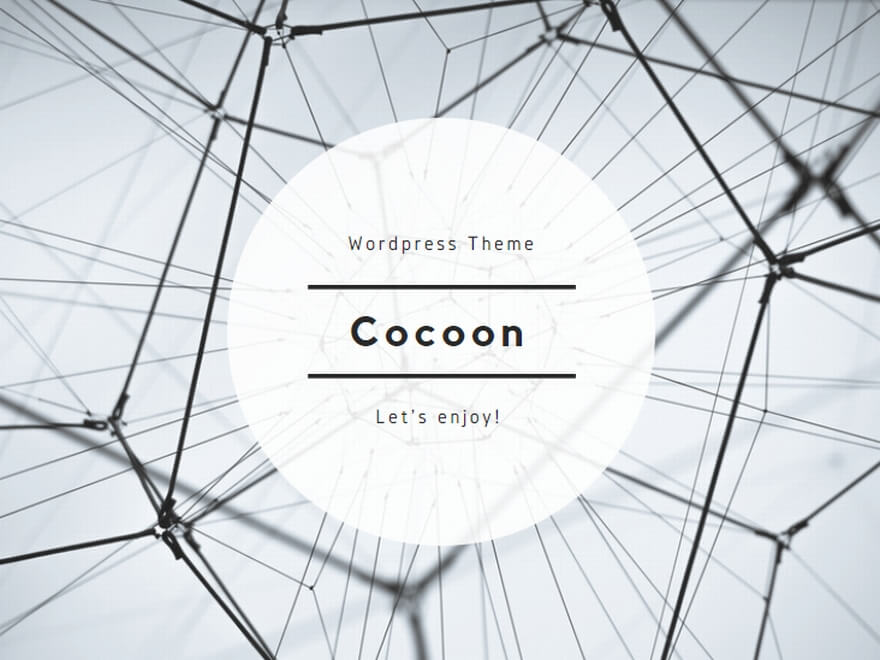DaVinci Resolveのエディットページでは、素材の読み込み、タイムラインの作成、素材のトリム・配置などに便利です。
私の場合、カットページは大まかな編集用で、より細かい編集にはエディットページを使います。
また、カットページは、マルチカメラ編集に便利です。
素材の読み込み
動画、画像、BGMなどの素材データを読み込みます。
メディアプールタブから
- メディアの読み込みをクリックし、素材を読み込む
- メディアフォルダーの読み込みをクリックし、フォルダごと読み込む
必要に応じて、ビンを作成し、素材をフォルダ分けします。
タイムラインを作成
新規タイムラインを作成(Ctrl + N)
動画クリップのカットと配置
メディアプールでクリップを選択(ダブルクリック)し、イン点(I)とアウト点(O)を打って(もしくはドラッグで調整し)クリップをトリムし、ドラッグ&ドロップでタイムラインに配置します。
タイムライン上のクリップの移動は、ドラッグで可能。
配置したいクリップを選択して、以下の挿入ボタンをクリックすると、簡単に配置できます。
- スマート挿入:再生ヘッドから近いほう(クリップの先端 or 末尾)に挿入。近いほうの端にスマートインジケーター(下矢印)が表示される
- 末尾に追加:タイムラインの末尾に配置
- リップル上書き:クリップのリップル置き換え
- クローズアップ:ズームしたクリップが追加される
- 最上位トラックに配置:一番上のトラックに配置
- ソース上書き:マルチカメラ編集で、他のクリップと同期して配置してくれる
タイムライン上でトリミング
必要に応じて、タイムライン上でクリップの調整をします。
クリップ上に表示されるロールアイコンやトリムアイコンをドラッグしてトリムします。
- ロール:2つのクリップのつなぎ目をドラッグし、タイムライン全体の長さを変更せず、ロールできる。ビデオトラックもしくはオーディオトラックをずらして、JカットやLカット編集ができる。
- トリム:1つのクリップの片側をドラッグし、イン点・アウト点の長さを調整できる。
ここではトリム以外はあまり使わないです。
マルチカメラ編集
DaVinci Resolveのカットページは、マルチカメラ編集に便利です。
複数のカメラとマイクで同時に撮影した素材データを、カメラアングルを切り替えながら1つの動画に編集することができます。
- メディアプールで、マルチカメラ編集をしたい動画と音声ファイルを1つのフォルダにまとめる
- クリップを同期ボタンをクリック
- 次に基づいて同期:オーディオ
- 同期をクリック
- 確認して、同期を保存をクリック
- 同期ビンとソース上書きを使って、クリップを配置していく
まとめ
カットページは使わないという意見もありますが、私の場合、素材の読み込みから選定、トリム・配置まではカットページでやります。
カットページについては、DaVinci Resolve公式サイトも参考になります。
最初はややこしいかもしれまんが、何度も使っていると覚えてきます。
DaVinci Resolveは、無料版と、有料版のDaVinci Resolve Studioがあります。私も有料版を購入しましたが、有料版は便利で使える機能が豊富で、しかも買い切りなのでおすすめです。